구글 블로그 스팟에 2차 도메인을 설정하는 방법을 최대한 쉽게 명료하게 포스팅해 보겠습니다. 일단 제가 호스팅 케이알에서 구매한 도메인들을 이용해 2차 도메인 설정을 두 번 해 보았습니다. 이 경험들을 토대로 알려드리겠습니다. 설정 후에 HTTPS 사용 여부와 리디렉션의 활성화 후 블로그가 열리지 않는 문제도 어떻게 해결되었는지도 포스팅해 보겠습니다.

일단 먼저 호스팅케이알에서 도메인 구매하는 방법은 생략하겠습니다. 호스팅케이알에서 도메인을 구매까지 했다는 전제로 이 포스팅을 시작하겠습니다.
1. 기본도메인, 2차 도메인, 하위도메인의 차이점 알기
- 가정 : 영화 관련 구글 블로그 스팟 블로그 만들겠다
- 기본도메인 : movie.blogspot.com
- 2차 도메인 : movie.com
- 하위도메인 : xxx.movie.com
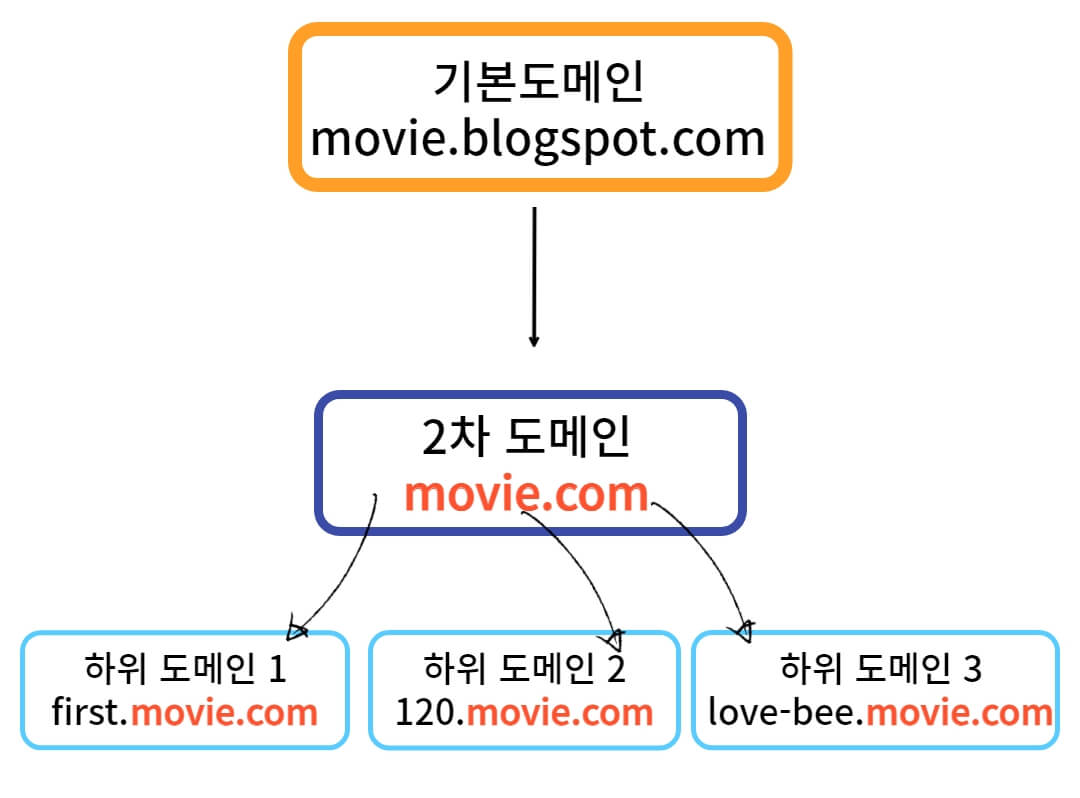
일단 블로그 주소에 메인 이름을 movie라고 가정하겠습니다. 구글 블로그 스팟에서 블로그를 개설하면 기본으로 제공되는 'blogspot.com' 도메인이 나옵니다. 맨 앞에 자기가 원하는 글자를 정할 수 있는데 가정에 따라 'movie'라는 단어를 주소에 넣으면 기본도메인 주소가 movie.blogspot.com 으로 만들어진 구글 블로그 스팟의 블로그가 생성됩니다.
이젠 호스팅케이알이나 가비아에서 직접 구매한 새도메인을 movie.blogspot.com라는 블로그 주소에 씌울 겁니다. 직접 구매한 새도메인 주소는 'movie.com' 으로 지어서 구매했다고 가정합시다. 그러면 'movie.blogspot.com'라는 기본도메인 주소 대신 'movie.com'이라는 주소로 사용하기 위해서는 movie.com을 2차 도메인으로 설정해야 합니다.
movie.com으로 블로그 주소로 씌워서 설정하면 2차 도메인이 됩니다. 그러고 나서 구글 애드센스 승인을 받기 위한 승인글들을 작성한 후 구글 애드센스 승인을 받습니다.
1) 구글 애드센스 승인받은 2차 도메인으로 하위 도메인을 만들면 승인 절차 없이 광고게재가 된다
그러면 movie.com으로 파생되는 다른 하위도메인을 새로 만들고 새로 개설한 블로그에 새로 만든 하위도메인을 설정하면 구글 애드센스 승인절차를 받지 않아도 광고 게재가 가능해집니다. 왜냐하면 movie.com으로 이미 구글 애드센스 승인을 받았기 때문입니다.
하위도메인은 2차 도메인(movie.com) 앞에 본인이 원하는 아무 글자를 입력해서 지으면 됩니다. 'first.movie.com', '120.movie.com', 'love-bee.movie.com' 등등 이런 식으로 맨 앞에 원하는 글자를 입력해서 만들면 그게 하위도메인입니다.
2) 2차 도메인으로 구글 애드센스 승인 안 받고 하위도메인 설정하면 광고게재 안된다
만약 2차 도메인 movie.com 주소로 구글 애드센스를 승인받지 않고 하위도메인을 만들어서 새로 만든 블로그에 씌우면 광고 게재가 안 되겠죠? 왜냐하면 하위도메인의 상위 도메인에 해당하는 2차 도메인(movie.com) 주소는 구글 애드센스를 받지 않았기 때문이지요
3) 기본도메인으로 구글 애드센스 승인 후 2차 도메인 설정하면 광고게재 안된다.
기본도메인 movie.blogspot.com으로 구글 애드센스 승인 후에 블로그 주소에 2차 도메인 movie.com으로 설정하면 광고 게재는 안됩니다. 이 경우에 광고를 게재하려면 2차 도메인 movie.com 주소로 다시 구글 애드센스 승인을 받아야 합니다.
4) 구글 블로그 스팟에 2차 도메인설정과 하위도메인설정은 다른 의미다.
구글 블로그 스팟에 2차 도메인 설정한다는 말은 새로 구매한 도메인 주소를 구글 블로그 스팟의 블로그에 2차 도메인으로 설정한 후에 승인글들을 작성해서 구글 애드센스 승인을 받아야 블로그에 광고게재가 가능하다는 의미입니다.
구글 블로그 스팟에 하위도메인 설정한다는 말은 이미 구매한 도메인 주소로 구글 애드센스 승인을 받은 2차 도메인을 갖고 있다는 전제가 깔려있다는 의미입니다. 그래서 이미 구글 애드센스 승인을 받은 2차 도메인으로 하위도메인을 만들어서 구글 블로그 스팟에 설정하겠다는 의미입니다.그러면 승인글을 작성해서 구글 애드센스 승인을 받아야 하는 절차를 생략해도 광고 게재가 되겠죠
2. 구글 블로그 스팟 2차 도메인 설정하기
- 구글 블로그 스팟 설정 들어가기
- 게시 중 → 맞춤도메인에 새 도메인 입력하기
- 호스팅케이알 → 나의 계정:도메인 관리 → 네임서버/DNS 들어가기
- 첫 번째 새 레코드추가 → 유형/이름/값/TTL 입력하기
- 두 번째 새 레코드추가 → 유형/이름/값/TTL 입력하기
- 도메인 리디렉션 활성화하기
- HTTPS → HTTPS 사용 여부 활성화하기
- HTTPS 리디렉션 활성화하기
1) 구글 블로그 스팟 설정에서 맞춤도메인 입력하기
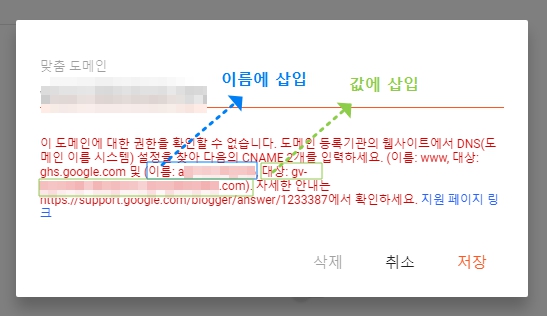
구글 블로그 스팟 설정으로 들어가서 맞춤도메인으로 이동합니다. 호스팅 케이알에서 구매한 새도메인 앞에 'www.'을 붙여서 맞춤도메인에 입력합니다 (' www.movie.com ') 꼭 www.을 앞에 붙여서 입력해야 합니다.
' www.movie.com '을 입력하면 사진처럼 무슨 창이 뜰 겁니다. 그 내용들을 꼭 복사해서 간직해야 합니다. 왜냐하면 해당 내용을 그대로 호스팅 케이알에서 입력을 해야 하기 때문입니다.
같은 색깔별로 구별해놨기 때문에 구별되실 겁니다. 파란색 네모에 해당하는 내용은 두번째 레고드의 이름란에 입력해야 합니다. 그리고 연두색 네모에 해당하는 내용은 그대로 두번째 레고드의 값에 입력해야 합니다.
두 번째 이름의 값은 임의적인 문자들로 나열되어 있고 두 번째 대상의 값은 gv-xxxxxx 식으로 되어있습니다. 다음 설명을 쭉 읽어보시면 이해가 되실 겁니다.
2) 구글 블로그 스팟 2차 도메인을 호스팅 케이알에 유형 CNAME 이름값 입력하는 방법
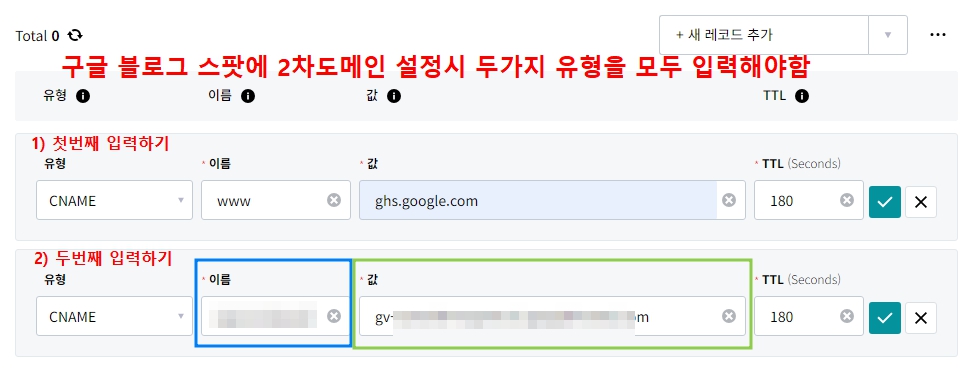
그런 다음에 호스트케이알 홈페이지에서 나의 계정에 있는 도메인 관리로 진입한 후, 2차 도메인으로 설정한 도메인 주소('movie.com')를 클릭해서 '네임서버/DNS' 들어갑니다. 이젠 새 레코드 추가를 총 두 번 해야 합니다. 위 두 사진들을 참고해서 설명글들을 읽으시면 이해가 되실 겁니다.
새 레코드를 추가해서 첫 번째 레코드에는 유형을 CNAME으로 설정하고 이름은 'www' 으로 입력합니다. 값에는 'ghs.google.com'으로 입력합니다. TTL은 원래 설정한 값으로 해도 큰 상관없습니다. 그리고 맨 오른쪽 옆에 체크표시를 누르면 됩니다.
그다음 또 새 레코드를 추가를 누릅니다. 두 번째 레코드에는 이번에도 똑같이 유형을 CNAME으로 설정합니다. 그리고 이름은 아까 구글 블로그 스팟 설정: 맞춤도메인 에 'www.2차도메인' 주소를 입력했을 때 떴던 팝업창이 기억나시죠?
거기에 쓰여있는 내용들을 중에 두번째 이름과 두번째 값의 내용들을 그대로 복사해서 두 번째 레코드의 이름과 값에 붙여 넣기 하면 됩니다. 그리고 맨 오른쪽 옆에 체크표시를 누르면 됩니다.
3) 구글 블로그 스팟 2차 도메인 도메인과 HTTPS 리디렉션 활성화 하기
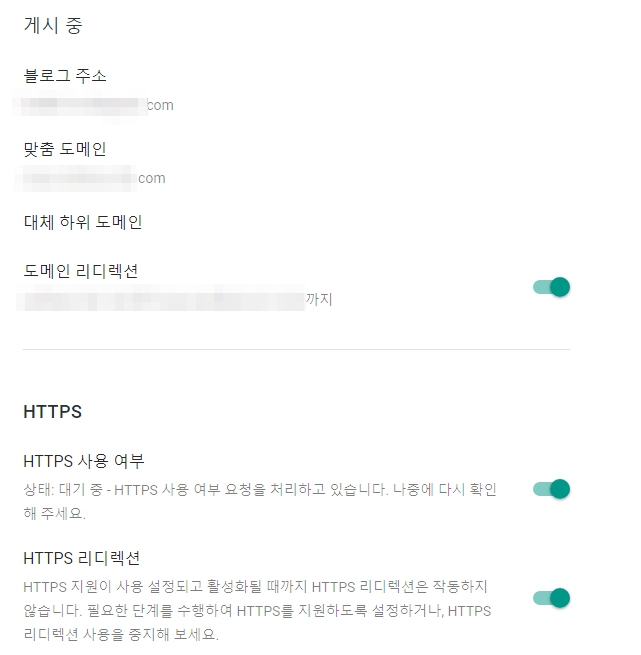
그런 다음 다시 구글 블로그 스팟 설정으로 돌아와서 게시 중의 '도메인 리디렉션'과 HTTPS의 'HTTPS 사용 여부'와 'HTTPS 리디렉션' 모두 활성화합니다. 오른쪽 단추가 초록색으로 바뀌게 설정합니다. 그러면 모든 설정이 끝났습니다.
3. 구글 블로그 스팟 2차 도메인 리디렉션 문제 해결
이렇게 2차 도메인 설정을 다 한 후, 설정한 주소로 블로그를 진입하면 화면이 '사이트에 연결할 수 없음' 이나 '404 에러' 흰 창이 뜰 때가 있습니다. 그럴 때는 시간을 갖고 기다립니다. 설정되는 시간이 필요합니다. 15분에서 한 시간 정도 기다리고 설정한 도메인 주소로 들어가면 블로그 메인 화면이 잘 뜰 겁니다.
'리뷰노트 > 일상 리뷰·정보 노트' 카테고리의 다른 글
| 로이체 RX-800V 가성비 손목보호 버티컬 인체공학 저소음 무선 마우스 RX-550비교 리뷰 제품사용설명서 첨부 (0) | 2023.09.20 |
|---|---|
| 옛날 VGA(RGB) 모니터 HDMI 변환 컨버터 신호없음 떠서 HDMI to VGA 케이블 연결 바꾼 리뷰 추천 (0) | 2023.09.19 |
| 로이체 RX-550 무소음 사무용 무선마우스 가성비 끝판왕 3900원 구매 후기 (0) | 2023.08.24 |
| 인간극장 전북 익산북부시장 과자왕 강성구 두리제과 옛날과자 주문하는 방법 (0) | 2023.08.22 |
| 니클라스 루만 교수의 글쓰기 원천 제텔카스텐·개정판 제텔카스텐 출간 기념 yes24 원목 메모 꽂이 증정 이벤트 (0) | 2023.08.19 |



